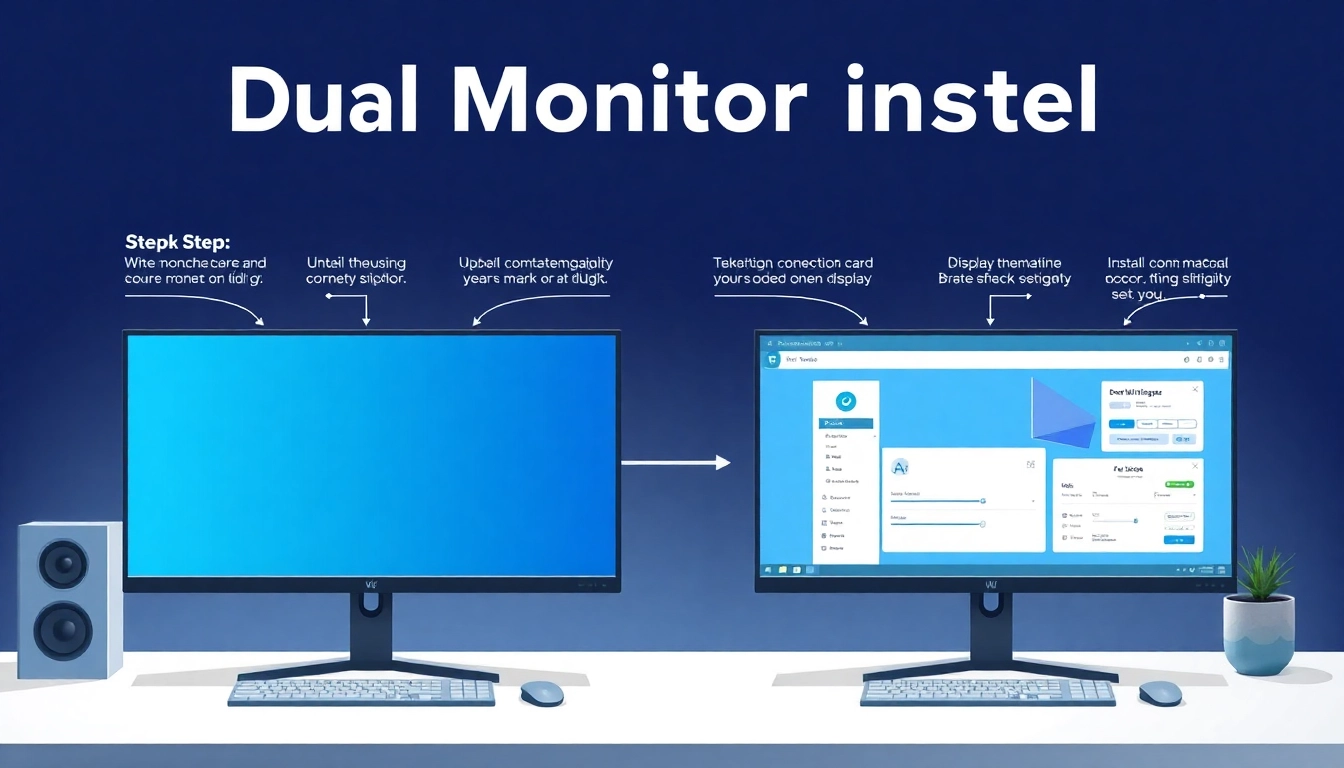Setting up a dual monitor install can remarkably enhance your productivity, especially for those who multitask or work with extensive datasets. A dual monitor configuration allows you to manage and view multiple applications simultaneously, significantly reducing the time spent switching between windows. In this comprehensive guide, we’ll delve into everything you need to know to effectively install and optimize dual monitors, ensuring a seamless transition to an upgraded work setup. If you’re considering a dual monitor install, this article will provide you with insights, tips, and a detailed step-by-step process.
Understanding the Basics of Dual Monitor Install
1. What is a Dual Monitor Setup?
A dual monitor setup involves connecting two monitors to a single computer. This setup can be beneficial for various tasks, such as video editing, coding, designing, or simply improving general productivity. Typically, one monitor acts as the primary screen displaying your main interface, while the secondary monitor can be used for supplementary content, tools, or resources.
2. Benefits of Using Dual Monitors
The advantages of utilizing dual monitors include:
- Increased Productivity: Studies show that using multiple monitors can increase productivity by up to 50%. Users can have multiple applications open and visible, reducing time spent on switching tasks.
- Enhanced Multitasking: Dual monitors allow for a versatile workspace where you can run presentations on one screen and take notes on another.
- Improved Workflow: Creative professionals benefit from a dual monitor setup as it provides ample space to arrange their digital workspace.
- Better Organization: Users can spread out various applications on separate screens for better management and visibility.
3. Compatibility Check for Your System
Before installing dual monitors, it’s essential to ensure your computer has the capability to support multiple displays. Here are a few compatibility checks:
- Check your graphics card to see if it has multiple output ports (HDMI, DisplayPort, DVI, etc.).
- Make sure your operating system can manage dual displays. Modern versions of Windows, MacOS, and Linux typically allow for multiple monitors.
- Review the specifications of your computer to ascertain the maximum number of monitors it can support.
Preparing for Your Dual Monitor Install
1. Required Equipment and Cables
To complete a dual monitor installation, make sure you have the following:
- Monitors: Choose two monitors that match your workspace and performance needs.
- Cables: Obtain appropriate cables (HDMI, DisplayPort, DVI, etc.) as per your monitors and graphics card outputs.
- Mounts or Stands: Depending on your desk setup, you might need additional mounts or stands for your monitors.
- Adapters: If your ports do not match (e.g., HDMI to VGA), consider purchasing required adapters.
2. Choosing the Right Monitors
Selecting the right monitors is crucial for a successful dual monitor setup. Consider the following factors:
- Size: Larger monitors (at least 24 inches) can provide more screen real estate.
- Resolution: Higher resolution monitors will ensure better clarity. Consider 1080p as a minimum standard.
- Panel Type: IPS panels often provide better color reproduction and viewing angles.
- Refresh Rate: For gaming or video editing, a higher refresh rate may be beneficial.
3. Ideal Placement and Ergonomics
Placement of monitors can greatly affect comfort and efficiency. Here are some tips:
- Positioning: Ideally, both monitors should be positioned at eye level to avoid neck strain.
- Angles: The monitors should be angled slightly towards you to reduce glare and provide a comfortable viewing experience.
- Desk Space: Ensure you have adequate desk space to accommodate both monitors and any other peripherals.
Step-by-Step Dual Monitor Installation Process
1. Connecting the Monitors
Connecting the monitors involves a straightforward process:
- Turn off your computer and unplug it from the power source.
- Connect the first monitor to your computer using the appropriate cable.
- Repeat the process for the second monitor, ensuring that both monitors are securely connected.
- Plug the computer back in and turn it on.
2. Configuring the Display Settings
Once your monitors are connected, you need to configure the display settings:
- Right-click on your desktop and select Display settings.
- Under the section Multiple displays, choose how you wish to arrange your displays: Extend or Duplicate.
- You can drag and drop the monitor icons to arrange their physical layout according to your preference.
- Adjust the resolution and orientation settings as needed.
3. Troubleshooting Common Issues
Even with proper setup, issues may arise. Here are some common problems and solutions:
- One Monitor Not Detected: Check connections; try switching cables or ports.
- Resolution Issues: Ensure the correct resolution is selected in the display settings.
- Display Flickering: This may be resolved by updating the graphics driver or checking the cable connections.
Optimizing Your Dual Monitor Workflows
1. Customizing Display Arrangements
Different tasks benefit from different display configurations. You might favor:
- Extended Displays: This allows for more workspace, ideal for tasks requiring comparison or referencing.
- Mirrored Displays: Useful for presentations where the audience and the presenter see the same content.
2. Enhancing Productivity with Multi-tasking
To effectively utilize both screens, consider the following tips:
- Utilize Keyboard Shortcuts: Familiarize yourself with shortcuts to streamline application switching.
- Group Similar Tasks: For example, keep communication tools on one monitor and work applications on another.
3. Recommended Software Tools
Some software applications can help manage dual monitors more efficiently:
- DisplayFusion: This tool allows for advanced monitor management, including window snapping and profiles.
- UltraMon: It provides features such as taskbar management and customizable shortcuts for your monitors.
Future Considerations for Advanced Dual Monitor Setups
1. Upgrading for Gaming or Professional Use
For gaming enthusiasts or professionals in need of high performance, consider:
- High Refresh Rate Monitors: Essential for fast-paced games.
- G-Sync/FreeSync Technology: These technologies help to eliminate screen tearing.
2. Wireless Options for Cord Management
Consider utilizing wireless display adapters to reduce cord clutter and allow for more flexible positioning of monitors:
- Wireless HDMI transmitters and receivers can enable cable-free connectivity.
- WiDi (Wireless Display) technology can help connect without physical cables.
3. Integrating Beyond Two Screens
If you’re looking to expand your setup even further, consider:
- Multi-Display Configurations: Advanced setups can include three or more monitors.
- Video Wall Technology: For professional setups like video editing or financial trading, utilizing multiple screens as one large interface can provide substantial benefits.